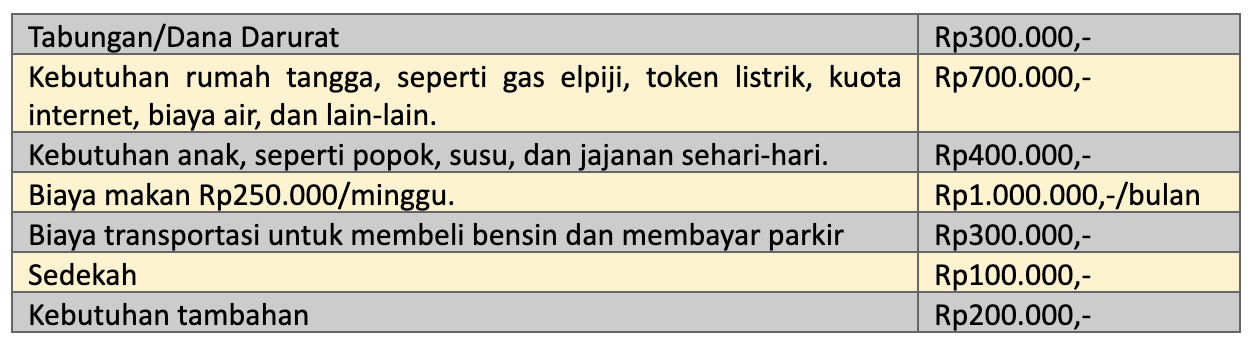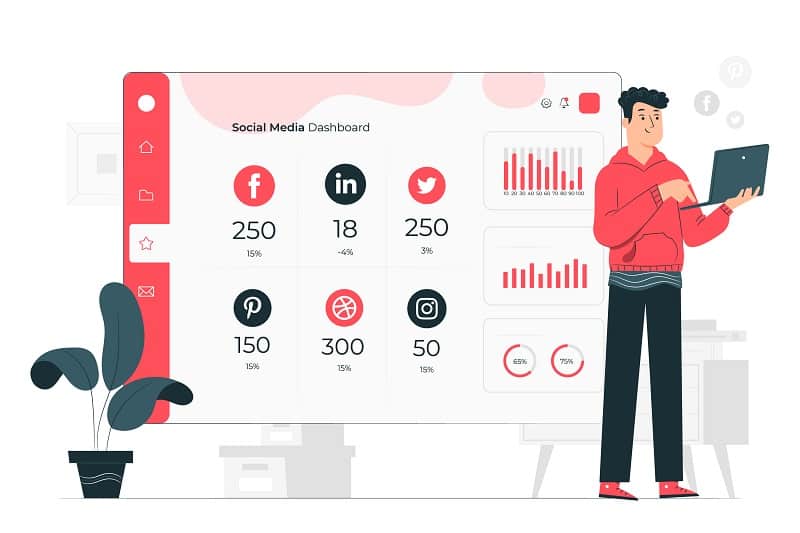Microsoft Project 2016 adalah perangkat lunak manajemen proyek yang kuat dan komprehensif, dirancang untuk membantu Anda merencanakan, mengelola, dan melacak proyek dari awal hingga akhir. Dengan fitur-fitur yang kaya dan antarmuka yang intuitif, Project 2016 memungkinkan Anda untuk mengatur tugas, mengalokasikan sumber daya, mengelola anggaran, dan menganalisis kemajuan proyek secara efektif. Artikel ini akan memberikan panduan lengkap tentang cara menggunakan Microsoft Project 2016 untuk mencapai tujuan proyek Anda dengan sukses.
I. Memulai dengan Microsoft Project 2016
-
Instalasi dan Aktivasi:
- Pastikan Anda memiliki salinan Microsoft Project 2016 yang valid dan terinstal di komputer Anda.
- Ikuti petunjuk instalasi yang diberikan.
- Aktifkan lisensi Anda setelah instalasi selesai.
-
Memulai Proyek Baru:
- Buka Microsoft Project 2016.
- Pada layar awal, Anda akan melihat beberapa opsi:
- Blank Project: Memulai proyek dari awal dengan konfigurasi kosong.
- Templates: Memilih template proyek yang sudah ada, seperti proyek konstruksi, proyek pengembangan perangkat lunak, atau proyek pemasaran. Template ini menyediakan struktur tugas, durasi, dan sumber daya awal yang dapat Anda sesuaikan.
- Import: Mengimpor data proyek dari file lain, seperti file Microsoft Excel atau Microsoft Project versi sebelumnya.
- Pilih opsi yang sesuai dengan kebutuhan Anda. Jika Anda ingin memulai proyek dari awal, pilih "Blank Project."
-
Menentukan Informasi Proyek:
- Setelah memilih "Blank Project," Anda akan melihat tampilan Gantt Chart kosong.
- Buka tab "Project" pada ribbon.
- Klik "Project Information."
- Di jendela "Project Information," Anda dapat memasukkan informasi penting tentang proyek Anda:
- Start Date: Tanggal dimulainya proyek. Ini adalah titik awal untuk semua perhitungan jadwal.
- Finish Date: Tanggal perkiraan selesainya proyek. Ini akan dihitung secara otomatis berdasarkan tugas dan durasinya.
- Calendar: Kalender kerja yang digunakan untuk proyek. Anda dapat memilih kalender standar atau membuat kalender kustom dengan hari libur dan jam kerja yang berbeda.
- Schedule From: Menentukan apakah jadwal proyek akan dihitung berdasarkan tanggal mulai atau tanggal selesai.
- Current Date: Tanggal saat ini. Ini digunakan untuk melacak kemajuan proyek.
- Status Date: Tanggal yang digunakan untuk melaporkan kemajuan proyek.
II. Membuat Struktur Tugas (Work Breakdown Structure – WBS)
-
Memahami WBS:
- WBS adalah dekomposisi hierarkis proyek menjadi tugas-tugas yang lebih kecil dan lebih mudah dikelola.
- Ini membantu Anda memecah proyek menjadi bagian-bagian yang lebih kecil dan lebih fokus, sehingga lebih mudah untuk merencanakan, mengelola, dan melacak kemajuan.
-
Membuat Tugas:
- Pada tampilan Gantt Chart, kolom "Task Name" adalah tempat Anda memasukkan nama-nama tugas.
- Ketikkan nama tugas pertama Anda dan tekan Enter.
- Ulangi langkah ini untuk menambahkan semua tugas yang diperlukan untuk proyek Anda.
-
Membuat Ringkasan Tugas (Summary Tasks):
- Ringkasan tugas adalah tugas tingkat tinggi yang mewakili kelompok tugas yang lebih kecil.
- Untuk membuat ringkasan tugas, pilih tugas-tugas yang ingin Anda kelompokkan.
- Buka tab "Task" pada ribbon.
- Klik tombol "Indent" (panah kanan). Ini akan mengubah tugas-tugas yang dipilih menjadi sub-tugas dari ringkasan tugas.
- Beri nama ringkasan tugas yang sesuai.
-
Membuat Sub-Tugas:
- Sub-tugas adalah tugas yang berada di bawah ringkasan tugas.
- Untuk membuat sub-tugas, ketikkan nama tugas di bawah ringkasan tugas.
- Pilih tugas tersebut dan klik tombol "Indent."
-
Menyesuaikan Struktur WBS:
- Anda dapat menyesuaikan struktur WBS dengan menambahkan, menghapus, atau memindahkan tugas sesuai kebutuhan.
- Gunakan tombol "Indent" dan "Outdent" untuk mengubah hierarki tugas.
- Anda juga dapat menggunakan fitur "Drag and Drop" untuk memindahkan tugas dalam tampilan Gantt Chart.
III. Menentukan Durasi, Dependencies, dan Constraints
-
Menentukan Durasi Tugas:
- Durasi tugas adalah perkiraan waktu yang dibutuhkan untuk menyelesaikan tugas tersebut.
- Pada tampilan Gantt Chart, kolom "Duration" adalah tempat Anda memasukkan durasi tugas.
- Ketikkan durasi tugas dalam satuan waktu yang sesuai (misalnya, hari, minggu, bulan).
- Anda juga dapat menggunakan simbol "e" untuk menunjukkan perkiraan durasi (misalnya, 5e untuk 5 hari kerja).
-
Membuat Dependencies (Ketergantungan Tugas):
- Dependencies menunjukkan hubungan antara tugas-tugas.
- Ada empat jenis dependencies:
- Finish-to-Start (FS): Tugas B tidak dapat dimulai sampai Tugas A selesai.
- Start-to-Start (SS): Tugas B tidak dapat dimulai sampai Tugas A dimulai.
- Finish-to-Finish (FF): Tugas B tidak dapat selesai sampai Tugas A selesai.
- Start-to-Finish (SF): Tugas B tidak dapat selesai sampai Tugas A dimulai (jarang digunakan).
- Untuk membuat dependencies, pilih tugas yang ingin Anda hubungkan.
- Buka tab "Task" pada ribbon.
- Klik tombol "Link the Selected Tasks" (ikon rantai).
- Secara default, Project 2016 akan membuat dependencies Finish-to-Start.
- Untuk mengubah jenis dependencies, klik dua kali pada garis penghubung antara tugas.
- Di jendela "Task Dependency Information," Anda dapat memilih jenis dependencies yang berbeda.
-
Menambahkan Lead Time dan Lag Time:
- Lead Time: Mempercepat dimulainya tugas berikutnya dengan memungkinkan tugas tersebut dimulai sebelum tugas sebelumnya selesai.
- Lag Time: Menunda dimulainya tugas berikutnya dengan menambahkan jeda waktu setelah tugas sebelumnya selesai.
- Untuk menambahkan lead time atau lag time, masukkan angka negatif (untuk lead time) atau angka positif (untuk lag time) di kolom "Lag" pada jendela "Task Dependency Information."
-
Menambahkan Constraints (Batasan):
- Constraints membatasi kapan suatu tugas dapat dimulai atau selesai.
- Ada beberapa jenis constraints:
- As Soon As Possible (ASAP): Tugas harus dimulai secepat mungkin.
- As Late As Possible (ALAP): Tugas harus dimulai selambat mungkin.
- Must Start On: Tugas harus dimulai pada tanggal tertentu.
- Must Finish On: Tugas harus selesai pada tanggal tertentu.
- Start No Earlier Than: Tugas tidak dapat dimulai sebelum tanggal tertentu.
- Start No Later Than: Tugas tidak dapat dimulai setelah tanggal tertentu.
- Finish No Earlier Than: Tugas tidak dapat selesai sebelum tanggal tertentu.
- Finish No Later Than: Tugas tidak dapat selesai setelah tanggal tertentu.
- Untuk menambahkan constraints, klik dua kali pada tugas.
- Buka tab "Advanced" pada jendela "Task Information."
- Pilih jenis constraints yang sesuai dari daftar "Constraint type."
- Masukkan tanggal constraints pada kolom "Constraint date."
IV. Mengelola Sumber Daya
-
Menambahkan Sumber Daya:
- Buka tab "Resource" pada ribbon.
- Klik "Resource Sheet."
- Pada tampilan "Resource Sheet," Anda dapat menambahkan sumber daya proyek Anda.
- Masukkan informasi tentang setiap sumber daya, termasuk:
- Resource Name: Nama sumber daya.
- Type: Jenis sumber daya (Work, Material, Cost).
- Material Label: Satuan pengukuran untuk sumber daya material.
- Initials: Inisial sumber daya.
- Group: Kelompok sumber daya.
- Max. Units: Jumlah maksimum unit sumber daya yang tersedia.
- Standard Rate: Tarif standar per jam atau per unit.
- Overtime Rate: Tarif lembur per jam atau per unit.
- Cost/Use: Biaya per penggunaan sumber daya.
- Base Calendar: Kalender kerja untuk sumber daya.
-
Menetapkan Sumber Daya ke Tugas:
- Kembali ke tampilan Gantt Chart.
- Klik dua kali pada tugas yang ingin Anda tetapkan sumber daya.
- Buka tab "Resources" pada jendela "Task Information."
- Pilih sumber daya yang ingin Anda tetapkan dari daftar "Resource name."
- Masukkan jumlah unit sumber daya yang dibutuhkan pada kolom "Units."
- Klik "OK."
-
Mengelola Biaya Sumber Daya:
- Project 2016 secara otomatis menghitung biaya sumber daya berdasarkan tarif dan jumlah unit yang ditetapkan ke tugas.
- Anda dapat melihat biaya sumber daya pada tampilan "Resource Sheet" atau pada laporan biaya proyek.
V. Melacak Kemajuan Proyek
-
Menetapkan Baseline:
- Baseline adalah snapshot dari rencana proyek Anda pada titik waktu tertentu.
- Ini digunakan sebagai titik referensi untuk melacak kemajuan proyek dan mengidentifikasi variasi.
- Buka tab "Project" pada ribbon.
- Klik "Set Baseline."
- Pilih "Set Baseline" dan pilih baseline yang ingin Anda tetapkan.
- Klik "OK."
-
Memasukkan Informasi Aktual:
- Pada tampilan Gantt Chart, Anda dapat memasukkan informasi aktual tentang kemajuan tugas.
- Pada kolom "% Complete," masukkan persentase penyelesaian tugas.
- Pada kolom "Actual Start," masukkan tanggal aktual dimulainya tugas.
- Pada kolom "Actual Finish," masukkan tanggal aktual selesainya tugas.
- Anda juga dapat memasukkan informasi aktual tentang biaya sumber daya.
-
Menganalisis Variasi:
- Project 2016 secara otomatis menghitung variasi antara rencana dan aktual.
- Anda dapat melihat variasi pada tampilan Gantt Chart atau pada laporan variasi proyek.
- Variasi dapat berupa:
- Schedule Variance: Perbedaan antara tanggal yang direncanakan dan tanggal aktual.
- Cost Variance: Perbedaan antara biaya yang direncanakan dan biaya aktual.
VI. Membuat Laporan dan Visualisasi
-
Membuat Laporan:
- Project 2016 menyediakan berbagai macam laporan yang dapat Anda gunakan untuk menganalisis kemajuan proyek.
- Buka tab "Report" pada ribbon.
- Pilih jenis laporan yang ingin Anda buat.
- Sesuaikan laporan sesuai kebutuhan Anda.
- Anda dapat mencetak laporan, menyimpannya sebagai file PDF, atau mengekspornya ke Microsoft Excel.
-
Membuat Visualisasi:
- Project 2016 menyediakan berbagai macam visualisasi yang dapat Anda gunakan untuk mempresentasikan informasi proyek.
- Anda dapat membuat Gantt Chart, Network Diagram, Calendar View, dan lain-lain.
- Anda dapat menyesuaikan visualisasi sesuai kebutuhan Anda.
VII. Tips dan Trik
- Gunakan Template: Manfaatkan template yang sudah ada untuk mempercepat proses perencanaan proyek.
- Gunakan Fitur Auto-Scheduling: Biarkan Project 2016 secara otomatis menghitung jadwal proyek berdasarkan durasi, dependencies, dan constraints.
- Gunakan Fitur Critical Path: Identifikasi tugas-tugas kritis yang dapat mempengaruhi tanggal selesai proyek.
- Gunakan Fitur Resource Leveling: Hindari over-allocation sumber daya dengan menggunakan fitur resource leveling.
- Simpan Proyek Secara Teratur: Pastikan Anda menyimpan proyek Anda secara teratur untuk menghindari kehilangan data.
Kesimpulan
Microsoft Project 2016 adalah alat yang ampuh untuk manajemen proyek yang efektif dan efisien. Dengan memahami dan menerapkan fitur-fitur yang dijelaskan dalam panduan ini, Anda dapat merencanakan, mengelola, dan melacak proyek Anda dengan sukses. Luangkan waktu untuk menjelajahi semua fitur dan fungsi yang ditawarkan oleh Project 2016 untuk memaksimalkan potensi perangkat lunak ini dan mencapai tujuan proyek Anda. Selamat mencoba!