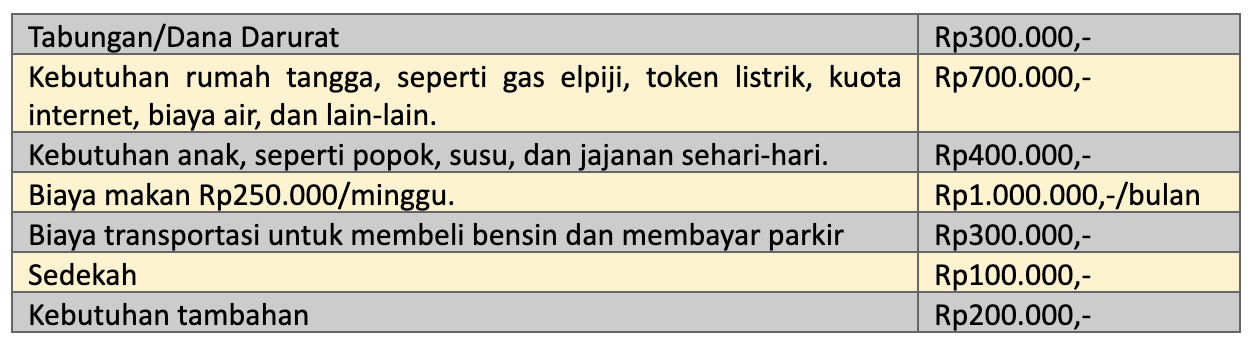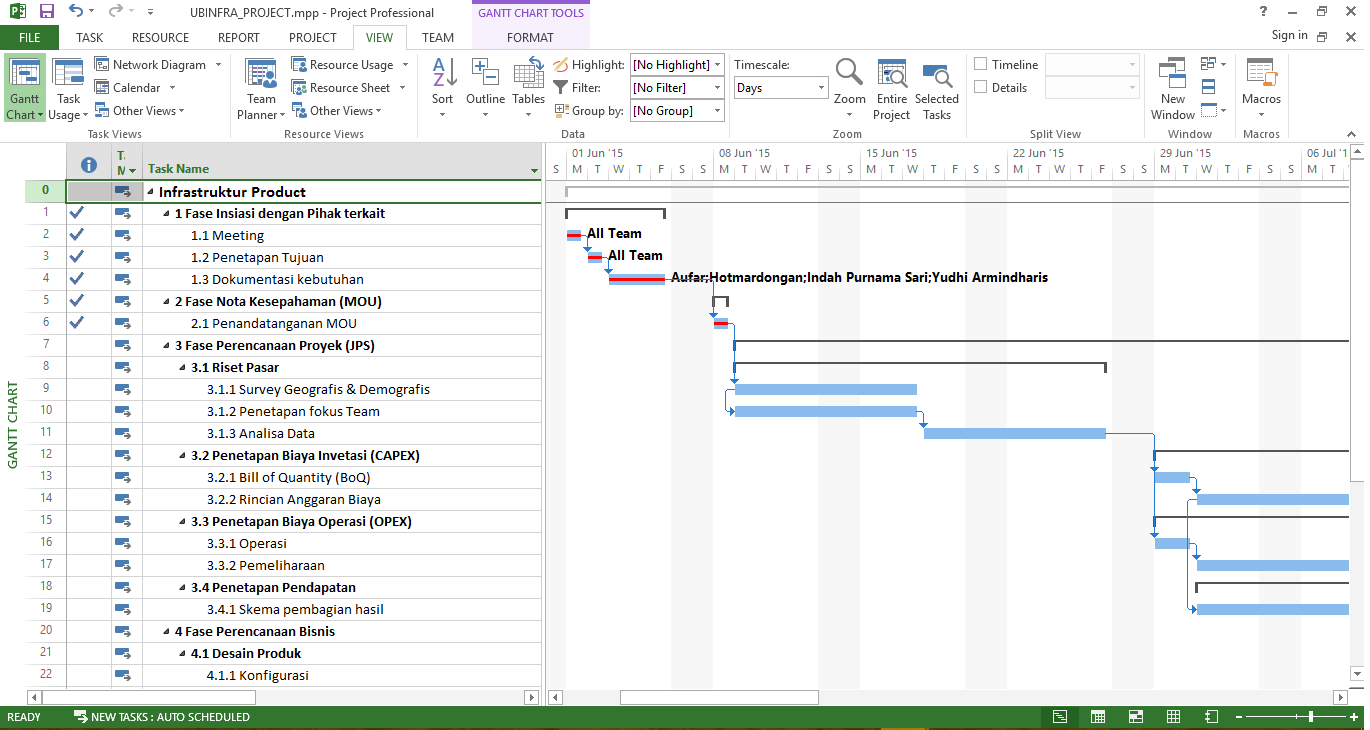
Microsoft Project 2013 adalah perangkat lunak manajemen proyek yang kuat dan serbaguna, dirancang untuk membantu Anda merencanakan, melaksanakan, dan mengendalikan proyek dengan lebih efisien. Dari proyek sederhana hingga kompleks, alat ini menawarkan berbagai fitur yang memungkinkan Anda untuk mengelola sumber daya, anggaran, jadwal, dan risiko dengan lebih baik. Artikel ini akan memberikan panduan lengkap tentang cara menggunakan Microsoft Project 2013, mulai dari dasar-dasar hingga fitur-fitur lanjutan, sehingga Anda dapat memaksimalkan potensi perangkat lunak ini untuk keberhasilan proyek Anda.
I. Memulai dengan Microsoft Project 2013
-
Antarmuka Pengguna:
- Ribbon: Bagian atas jendela yang berisi tab dan grup perintah. Tab utama meliputi File, Task, Resource, Project, View, dan Format.
- Gantt Chart View: Tampilan utama yang menampilkan daftar tugas (task) di sebelah kiri dan representasi visual jadwal proyek (Gantt chart) di sebelah kanan.
- Timeline: Bagian atas Gantt Chart View yang menampilkan garis waktu proyek.
- Entry Bar: Area di bawah Ribbon yang digunakan untuk memasukkan atau mengedit data tugas.
- Status Bar: Bagian bawah jendela yang menampilkan informasi tentang proyek dan perintah yang sedang digunakan.
-
Membuat Proyek Baru:
- Buka Microsoft Project 2013.
- Pilih "Blank Project" dari layar awal atau buka melalui File > New > Blank Project.
- Atur informasi dasar proyek:
- Project Start Date: Tanggal dimulainya proyek (Project > Project Information).
- Project Finish Date: Tanggal selesai proyek (akan dihitung secara otomatis berdasarkan durasi tugas).
- Currency: Mata uang yang digunakan dalam proyek (File > Options > Display).
- Scheduling Options: Mode penjadwalan (Manual atau Auto Scheduled) (File > Options > Schedule). Penting untuk memahami perbedaan keduanya. Manual Scheduled memberikan fleksibilitas penuh kepada pengguna untuk mengatur tanggal mulai dan selesai tugas secara manual, tanpa dipengaruhi oleh dependensi atau sumber daya. Auto Scheduled secara otomatis menyesuaikan tanggal mulai dan selesai tugas berdasarkan dependensi, durasi, dan ketersediaan sumber daya.
II. Membuat Struktur Rincian Kerja (Work Breakdown Structure – WBS)
WBS adalah dekomposisi proyek menjadi tugas-tugas yang lebih kecil dan terkelola. Ini adalah langkah penting untuk merencanakan dan mengelola proyek secara efektif.
-
Menambahkan Tugas:
- Klik di baris pertama di bawah kolom "Task Name" dan ketik nama tugas pertama.
- Tekan Enter untuk menambahkan tugas baru di bawahnya.
- Lanjutkan menambahkan semua tugas yang diperlukan untuk menyelesaikan proyek.
-
Membuat Tugas Ringkasan (Summary Task):
- Tugas ringkasan adalah tugas yang mewakili kelompok tugas yang lebih kecil.
- Pilih tugas-tugas yang ingin Anda kelompokkan.
- Klik "Task" tab > "Indent Task" (ikon panah kanan) untuk membuat tugas-tugas tersebut menjadi sub-tugas dari tugas ringkasan di atasnya.
- Masukkan nama untuk tugas ringkasan.
-
Mengelola Struktur WBS:
- Expand/Collapse: Gunakan ikon "+" dan "-" di sebelah kiri nama tugas ringkasan untuk memperluas atau menciutkan daftar sub-tugas.
- Indent/Outdent: Gunakan tombol "Indent Task" dan "Outdent Task" untuk mengubah hierarki tugas.
- Delete Task: Pilih tugas dan tekan tombol Delete untuk menghapusnya.
III. Menentukan Durasi, Dependensi, dan Batasan Tugas
-
Menentukan Durasi Tugas:
- Kolom "Duration" menunjukkan perkiraan waktu yang dibutuhkan untuk menyelesaikan tugas.
- Klik di kolom "Duration" untuk tugas tertentu dan masukkan durasi (misalnya, "5d" untuk 5 hari, "2w" untuk 2 minggu, "8h" untuk 8 jam).
- Microsoft Project akan secara otomatis menghitung tanggal mulai dan selesai tugas berdasarkan durasi dan tanggal mulai proyek.
-
Membuat Dependensi Tugas (Task Dependencies):
- Dependensi tugas menunjukkan hubungan antara tugas-tugas yang berbeda.
- Finish-to-Start (FS): Tugas B tidak dapat dimulai sampai Tugas A selesai (paling umum).
- Start-to-Start (SS): Tugas B tidak dapat dimulai sampai Tugas A dimulai.
- Finish-to-Finish (FF): Tugas B tidak dapat selesai sampai Tugas A selesai.
- Start-to-Finish (SF): Tugas B tidak dapat selesai sampai Tugas A dimulai (jarang digunakan).
- Untuk membuat dependensi, pilih tugas, lalu tahan tombol Ctrl dan klik tugas lain untuk memilih keduanya. Kemudian, klik "Task" tab > "Link the Selected Tasks" (ikon rantai). Secara default, ini akan membuat dependensi Finish-to-Start.
- Untuk mengubah jenis dependensi, klik dua kali garis dependensi di Gantt Chart. Jendela "Task Dependency" akan muncul, memungkinkan Anda untuk mengubah jenis dependensi dan menambahkan lead/lag time.
- Lead Time: Mempercepat dimulainya tugas berikutnya.
- Lag Time: Menunda dimulainya tugas berikutnya.
-
Menambahkan Batasan Tugas (Task Constraints):
- Batasan tugas membatasi tanggal mulai atau selesai tugas.
- Klik dua kali pada tugas untuk membuka jendela "Task Information".
- Buka tab "Advanced" dan pilih jenis batasan dari daftar "Constraint type".
- As Soon As Possible (ASAP): Tugas akan dimulai secepat mungkin (default).
- As Late As Possible (ALAP): Tugas akan dimulai selambat mungkin.
- Must Start On: Tugas harus dimulai pada tanggal tertentu.
- Must Finish On: Tugas harus selesai pada tanggal tertentu.
- Start No Earlier Than (SNET): Tugas tidak dapat dimulai sebelum tanggal tertentu.
- Start No Later Than (SNLT): Tugas tidak dapat dimulai setelah tanggal tertentu.
- Finish No Earlier Than (FNET): Tugas tidak dapat selesai sebelum tanggal tertentu.
- Finish No Later Than (FNLT): Tugas tidak dapat selesai setelah tanggal tertentu.
- Masukkan tanggal batasan yang sesuai.
IV. Mengelola Sumber Daya
-
Menambahkan Sumber Daya:
- Buka "Resource Sheet" view (View > Resource Sheet).
- Masukkan nama sumber daya, jenis (Work, Material, Cost), dan informasi lainnya.
- Work: Sumber daya manusia atau peralatan yang diukur dalam jam atau hari.
- Material: Bahan atau perlengkapan yang diukur dalam unit (misalnya, meter kubik, kilogram).
- Cost: Biaya tetap yang tidak terkait dengan pekerjaan atau material (misalnya, biaya perjalanan).
- Atur "Max. Units" untuk menunjukkan ketersediaan sumber daya (misalnya, 100% untuk sumber daya penuh waktu).
- Atur "Standard Rate" dan "Overtime Rate" untuk menghitung biaya sumber daya.
-
Menugaskan Sumber Daya ke Tugas:
- Kembali ke Gantt Chart View.
- Klik dua kali pada tugas untuk membuka jendela "Task Information".
- Buka tab "Resources".
- Pilih sumber daya dari daftar "Resource Name" dan masukkan jumlah unit yang dibutuhkan.
- Microsoft Project akan menghitung biaya sumber daya berdasarkan durasi tugas dan tarif sumber daya.
-
Mengelola Overallocation Sumber Daya:
- Overallocation terjadi ketika sumber daya ditugaskan untuk bekerja lebih dari kapasitasnya.
- Gunakan "Resource Usage" view (View > Resource Usage) untuk melihat bagaimana sumber daya ditugaskan sepanjang waktu.
- Microsoft Project akan menandai sumber daya yang overallocated dengan warna merah.
- Untuk mengatasi overallocation, Anda dapat:
- Menunda tugas.
- Menugaskan sumber daya lain.
- Memperpanjang durasi tugas.
- Mengurangi jumlah pekerjaan yang dibutuhkan.
V. Melacak Kemajuan Proyek
-
Menyimpan Baseline:
- Baseline adalah snapshot dari rencana proyek asli Anda. Ini digunakan sebagai titik referensi untuk melacak kemajuan.
- Buka "Project" tab > "Set Baseline" > "Set Baseline".
- Pilih "Entire Project" dan klik OK.
-
Memasukkan Kemajuan Tugas:
- Anda dapat memasukkan kemajuan tugas dengan berbagai cara:
- % Complete: Masukkan persentase penyelesaian tugas di kolom "% Complete".
- Actual Start/Finish Dates: Masukkan tanggal mulai dan selesai aktual tugas di kolom "Actual Start" dan "Actual Finish".
- Remaining Duration: Masukkan perkiraan durasi yang tersisa untuk menyelesaikan tugas di kolom "Remaining Duration".
- Anda dapat memasukkan kemajuan tugas dengan berbagai cara:
-
Menganalisis Varians:
- Microsoft Project akan menghitung varians antara rencana baseline dan kemajuan aktual.
- Gunakan "Tracking Gantt" view (View > Tracking Gantt) untuk melihat perbedaan antara baseline dan jadwal aktual.
- Perhatikan kolom "Variance" untuk melihat perbedaan antara tanggal mulai/selesai yang direncanakan dan aktual.
VI. Fitur Lanjutan Microsoft Project 2013
-
Critical Path:
- Critical path adalah urutan tugas yang menentukan durasi proyek secara keseluruhan. Menunda tugas apa pun di critical path akan menunda seluruh proyek.
- Untuk menampilkan critical path, buka "Format" tab > centang kotak "Critical Tasks". Tugas-tugas di critical path akan disorot dengan warna merah.
-
Resource Leveling:
- Resource leveling adalah proses menunda atau membagi tugas untuk mengatasi overallocation sumber daya.
- Buka "Resource" tab > "Level Resource".
- Atur opsi leveling dan klik "Level Now".
-
Reporting:
- Microsoft Project menyediakan berbagai laporan untuk menganalisis kemajuan proyek, biaya, dan penggunaan sumber daya.
- Buka "Report" tab dan pilih laporan yang ingin Anda buat.
- Anda dapat menyesuaikan laporan dengan menambahkan atau menghapus kolom, memfilter data, dan mengubah format.
-
Sharing and Collaboration:
- Microsoft Project memungkinkan Anda untuk berbagi proyek dengan anggota tim dan pemangku kepentingan.
- Anda dapat menyimpan proyek ke Microsoft Project Server atau SharePoint untuk kolaborasi.
- Anda juga dapat mengekspor proyek ke berbagai format, seperti PDF, Excel, dan XML.
VII. Tips dan Trik untuk Penggunaan yang Efektif
- Rencanakan dengan Cermat: Luangkan waktu untuk merencanakan proyek Anda dengan cermat sebelum memulai pekerjaan.
- Gunakan WBS: Buat struktur rincian kerja yang jelas dan terstruktur.
- Tentukan Dependensi yang Akurat: Identifikasi semua dependensi tugas yang relevan.
- Kelola Sumber Daya dengan Efektif: Pastikan sumber daya ditugaskan secara optimal dan tidak overallocated.
- Lacak Kemajuan Secara Teratur: Pantau kemajuan proyek secara teratur dan ambil tindakan korektif jika diperlukan.
- Gunakan Fitur Pelaporan: Manfaatkan fitur pelaporan untuk menganalisis data proyek dan membuat keputusan yang tepat.
- Pelajari Fitur Lanjutan: Jelajahi fitur-fitur lanjutan Microsoft Project untuk memaksimalkan potensi perangkat lunak ini.
- Berlatih: Semakin banyak Anda berlatih menggunakan Microsoft Project, semakin mahir Anda dalam mengelola proyek.
Kesimpulan
Microsoft Project 2013 adalah alat yang ampuh untuk manajemen proyek yang efektif. Dengan memahami dasar-dasar dan fitur-fitur lanjutan perangkat lunak ini, Anda dapat merencanakan, melaksanakan, dan mengendalikan proyek dengan lebih efisien. Artikel ini telah memberikan panduan lengkap tentang cara menggunakan Microsoft Project 2013, mulai dari membuat proyek baru hingga melacak kemajuan dan menggunakan fitur-fitur lanjutan. Dengan menerapkan tips dan trik yang dibahas, Anda dapat memaksimalkan potensi Microsoft Project 2013 untuk mencapai keberhasilan proyek Anda. Ingatlah bahwa praktik adalah kunci untuk menguasai perangkat lunak ini. Selamat mencoba dan semoga berhasil!