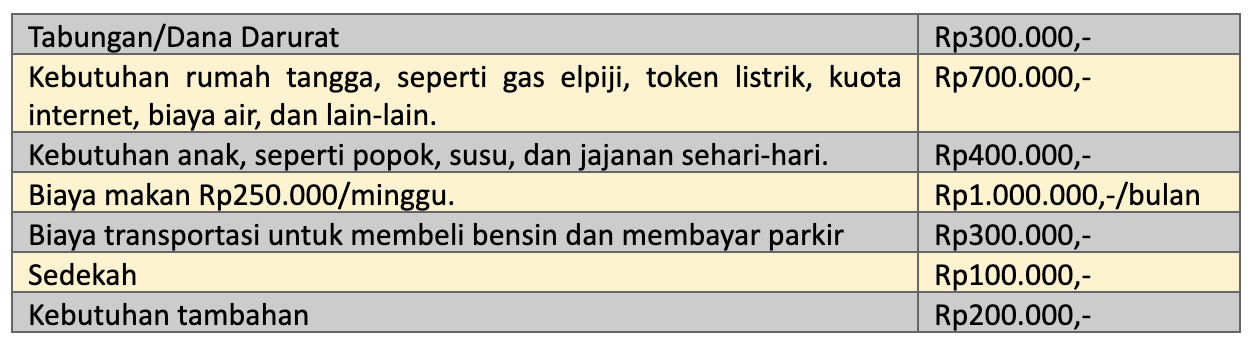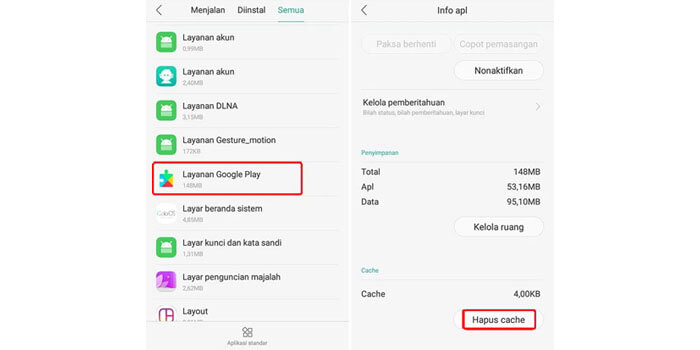
Pernahkah Anda mengalami frustrasi ketika ingin mengunduh atau memperbarui aplikasi di Google Play Store, namun malah disambut dengan pesan "Perangkat Anda tidak kompatibel dengan versi ini" atau "Layanan Google Play tidak mendukung perangkat Anda"? Pesan ini bisa sangat menjengkelkan, terutama jika Anda merasa perangkat Anda seharusnya mampu menjalankan aplikasi tersebut.
Masalah ini, meski umum, memiliki beberapa penyebab potensial. Memahami penyebabnya adalah kunci untuk menemukan solusi yang tepat. Artikel ini akan membahas secara mendalam tentang penyebab munculnya pesan "Layanan Google Play Tidak Mendukung Perangkat Anda" dan memberikan panduan langkah demi langkah untuk mengatasi masalah ini, sehingga Anda dapat kembali menikmati pengalaman menggunakan aplikasi Android Anda.
Mengapa Pesan "Layanan Google Play Tidak Mendukung Perangkat Anda" Muncul?
Sebelum kita masuk ke solusi, mari kita pahami terlebih dahulu apa saja faktor yang dapat menyebabkan masalah ini:
-
Versi Android yang Terlalu Lama: Ini adalah penyebab paling umum. Aplikasi modern sering kali membutuhkan versi Android yang lebih baru untuk memanfaatkan fitur-fitur terbaru dan memastikan kompatibilitas. Jika perangkat Anda menjalankan versi Android yang sudah usang, Anda mungkin tidak dapat mengunduh atau memperbarui aplikasi yang membutuhkan versi Android yang lebih tinggi.
-
Perangkat Keras yang Tidak Memadai: Beberapa aplikasi membutuhkan spesifikasi perangkat keras tertentu, seperti RAM yang cukup, prosesor yang kuat, atau GPU yang mumpuni. Jika perangkat Anda tidak memenuhi persyaratan minimum ini, Anda mungkin akan melihat pesan kesalahan tersebut.
-
Versi Layanan Google Play yang Tidak Kompatibel: Layanan Google Play adalah komponen penting dari sistem operasi Android yang menyediakan berbagai layanan, termasuk otentikasi, sinkronisasi, dan pembaruan aplikasi. Jika versi Layanan Google Play di perangkat Anda sudah usang atau tidak kompatibel dengan aplikasi yang ingin Anda unduh, masalah ini dapat terjadi.
-
ROM Kustom yang Tidak Stabil atau Tidak Didukung: Jika Anda menggunakan ROM kustom (custom ROM) pada perangkat Anda, ROM tersebut mungkin tidak kompatibel dengan Layanan Google Play atau aplikasi tertentu. ROM kustom sering kali memiliki modifikasi yang dapat menyebabkan masalah kompatibilitas.
-
File Aplikasi (APK) yang Rusak atau Tidak Lengkap: Jika Anda mencoba menginstal aplikasi dari sumber yang tidak resmi atau mengunduh file APK yang rusak, proses instalasi mungkin gagal dan Anda akan melihat pesan kesalahan.
-
Cache dan Data yang Rusak: Cache dan data aplikasi yang menumpuk seiring waktu dapat menyebabkan berbagai masalah, termasuk masalah kompatibilitas.
-
Masalah Akun Google: Terkadang, masalah dengan akun Google Anda, seperti masalah sinkronisasi atau otentikasi, dapat menyebabkan masalah dengan Google Play Store.
-
Perangkat yang Tidak Bersertifikasi Google Play: Beberapa perangkat, terutama yang diproduksi oleh produsen yang kurang dikenal, mungkin tidak bersertifikasi Google Play. Ini berarti perangkat tersebut tidak memenuhi standar Google untuk kompatibilitas dan kinerja, dan Anda mungkin mengalami masalah dengan Google Play Store.
Langkah-Langkah Mengatasi Masalah "Layanan Google Play Tidak Mendukung Perangkat Anda":
Setelah memahami penyebabnya, mari kita bahas solusi-solusi yang dapat Anda coba:
1. Periksa dan Perbarui Versi Android Anda:
Ini adalah langkah pertama dan terpenting. Periksa apakah ada pembaruan sistem yang tersedia untuk perangkat Anda.
- Cara Memeriksa Pembaruan Android:
- Buka Pengaturan (Settings) di perangkat Anda.
- Cari opsi Tentang Ponsel (About Phone) atau Tentang Perangkat (About Device). Nama opsi ini mungkin sedikit berbeda tergantung pada merek dan model perangkat Anda.
- Ketuk Pembaruan Perangkat Lunak (Software Update) atau Pembaruan Sistem (System Update).
- Ikuti petunjuk di layar untuk mengunduh dan menginstal pembaruan yang tersedia.
Jika ada pembaruan yang tersedia, sangat disarankan untuk menginstalnya. Pembaruan sistem sering kali mencakup perbaikan bug, peningkatan kinerja, dan dukungan untuk versi Layanan Google Play yang lebih baru.
2. Perbarui Layanan Google Play dan Google Play Store:
Pastikan Layanan Google Play dan Google Play Store Anda berada dalam versi terbaru.
-
Cara Memperbarui Layanan Google Play:
- Buka Pengaturan (Settings) di perangkat Anda.
- Cari opsi Aplikasi (Apps) atau Manajer Aplikasi (Application Manager).
- Cari Layanan Google Play (Google Play Services) dalam daftar aplikasi.
- Ketuk Layanan Google Play.
- Jika ada tombol Perbarui (Update), ketuk tombol tersebut. Jika tidak ada, berarti Anda sudah menggunakan versi terbaru.
-
Cara Memperbarui Google Play Store:
- Buka aplikasi Google Play Store.
- Ketuk ikon profil Anda di sudut kanan atas.
- Ketuk Setelan (Settings).
- Ketuk Tentang (About).
- Ketuk Versi Play Store (Play Store Version). Jika ada pembaruan yang tersedia, Google Play Store akan mengunduh dan menginstal pembaruan secara otomatis.
3. Hapus Cache dan Data Layanan Google Play dan Google Play Store:
Menghapus cache dan data dapat membantu mengatasi masalah kompatibilitas yang disebabkan oleh file sementara yang rusak.
-
Cara Menghapus Cache dan Data Layanan Google Play:
- Buka Pengaturan (Settings) di perangkat Anda.
- Cari opsi Aplikasi (Apps) atau Manajer Aplikasi (Application Manager).
- Cari Layanan Google Play (Google Play Services) dalam daftar aplikasi.
- Ketuk Penyimpanan (Storage).
- Ketuk Hapus Cache (Clear Cache) dan Hapus Data (Clear Data).
-
Cara Menghapus Cache dan Data Google Play Store:
- Buka Pengaturan (Settings) di perangkat Anda.
- Cari opsi Aplikasi (Apps) atau Manajer Aplikasi (Application Manager).
- Cari Google Play Store dalam daftar aplikasi.
- Ketuk Penyimpanan (Storage).
- Ketuk Hapus Cache (Clear Cache) dan Hapus Data (Clear Data).
4. Periksa Ruang Penyimpanan yang Tersedia:
Pastikan Anda memiliki cukup ruang penyimpanan yang tersedia di perangkat Anda. Jika ruang penyimpanan penuh, Anda mungkin tidak dapat mengunduh atau memperbarui aplikasi.
- Cara Memeriksa Ruang Penyimpanan:
- Buka Pengaturan (Settings) di perangkat Anda.
- Cari opsi Penyimpanan (Storage).
- Periksa ruang penyimpanan yang tersedia.
Jika ruang penyimpanan hampir penuh, hapus file atau aplikasi yang tidak Anda butuhkan untuk membebaskan ruang.
5. Periksa Tanggal dan Waktu:
Pastikan tanggal dan waktu di perangkat Anda sudah benar. Tanggal dan waktu yang salah dapat menyebabkan masalah dengan otentikasi dan sinkronisasi.
- Cara Memeriksa Tanggal dan Waktu:
- Buka Pengaturan (Settings) di perangkat Anda.
- Cari opsi Tanggal & Waktu (Date & Time).
- Pastikan tanggal dan waktu sudah benar. Jika tidak, aktifkan opsi Tanggal & Waktu Otomatis (Automatic Date & Time) atau atur tanggal dan waktu secara manual.
6. Nonaktifkan dan Aktifkan Kembali Akun Google Anda:
Menonaktifkan dan mengaktifkan kembali akun Google Anda dapat membantu mengatasi masalah sinkronisasi.
- Cara Menonaktifkan dan Mengaktifkan Kembali Akun Google:
- Buka Pengaturan (Settings) di perangkat Anda.
- Cari opsi Akun (Accounts) atau Pengguna & Akun (Users & Accounts).
- Pilih akun Google Anda.
- Ketuk Hapus Akun (Remove Account).
- Setelah akun dihapus, tambahkan kembali akun Google Anda dengan mengikuti petunjuk di layar.
7. Instal Ulang Google Play Store (Jika Memungkinkan):
Pada beberapa perangkat, Anda mungkin dapat menghapus instalan pembaruan Google Play Store dan mengembalikannya ke versi pabrik. Ini dapat membantu mengatasi masalah yang disebabkan oleh pembaruan yang rusak.
- Cara Menginstal Ulang Google Play Store:
- Buka Pengaturan (Settings) di perangkat Anda.
- Cari opsi Aplikasi (Apps) atau Manajer Aplikasi (Application Manager).
- Cari Google Play Store dalam daftar aplikasi.
- Ketuk Titik Tiga (Three Dots) di sudut kanan atas.
- Ketuk Hapus Instalan Pembaruan (Uninstall Updates).
8. Factory Reset (Sebagai Opsi Terakhir):
Jika semua solusi di atas gagal, Anda dapat mencoba melakukan factory reset. Namun, perlu diingat bahwa factory reset akan menghapus semua data di perangkat Anda, jadi pastikan Anda mencadangkan data penting Anda terlebih dahulu.
- Cara Melakukan Factory Reset:
- Buka Pengaturan (Settings) di perangkat Anda.
- Cari opsi Cadangkan & Reset (Backup & Reset) atau Reset (General Management > Reset).
- Ketuk Reset Data Pabrik (Factory Data Reset).
- Ikuti petunjuk di layar untuk menyelesaikan proses factory reset.
9. Pertimbangkan untuk Menggunakan ROM Kustom yang Lebih Stabil (Jika Anda Sudah Menggunakan ROM Kustom):
Jika Anda menggunakan ROM kustom, coba cari ROM kustom lain yang lebih stabil dan didukung oleh komunitas yang aktif. Pastikan ROM tersebut kompatibel dengan perangkat Anda dan memiliki ulasan yang baik.
10. Periksa Apakah Perangkat Anda Bersertifikasi Google Play:
Anda dapat memeriksa apakah perangkat Anda bersertifikasi Google Play dengan membuka aplikasi Google Play Store dan memeriksa di bagian Setelan (Settings) > Tentang (About). Jika perangkat Anda tidak bersertifikasi, Anda mungkin perlu menghubungi produsen perangkat Anda untuk mendapatkan bantuan.
Kesimpulan:
Masalah "Layanan Google Play Tidak Mendukung Perangkat Anda" bisa sangat menjengkelkan, tetapi dengan memahami penyebabnya dan mengikuti langkah-langkah yang telah dijelaskan di atas, Anda memiliki peluang besar untuk mengatasi masalah ini dan kembali menikmati pengalaman menggunakan aplikasi Android Anda. Ingatlah untuk selalu mencadangkan data penting Anda sebelum melakukan perubahan besar pada perangkat Anda, seperti factory reset atau menginstal ROM kustom. Jika Anda masih mengalami masalah setelah mencoba semua solusi ini, Anda mungkin perlu menghubungi dukungan teknis produsen perangkat Anda atau mencari bantuan di forum Android online. Semoga panduan ini bermanfaat!